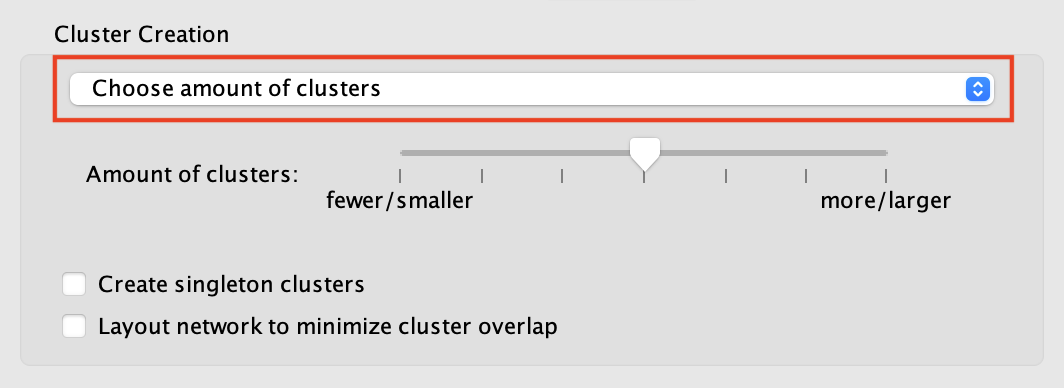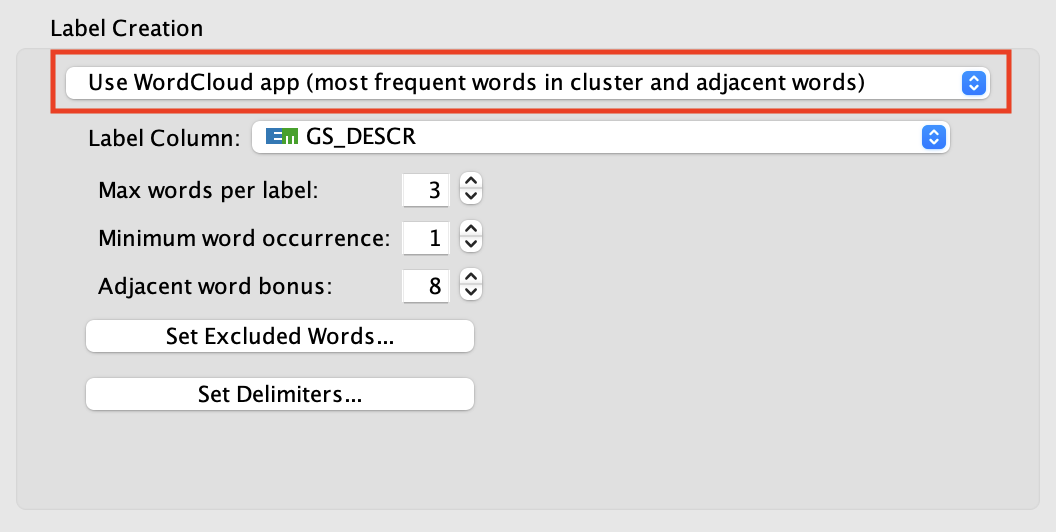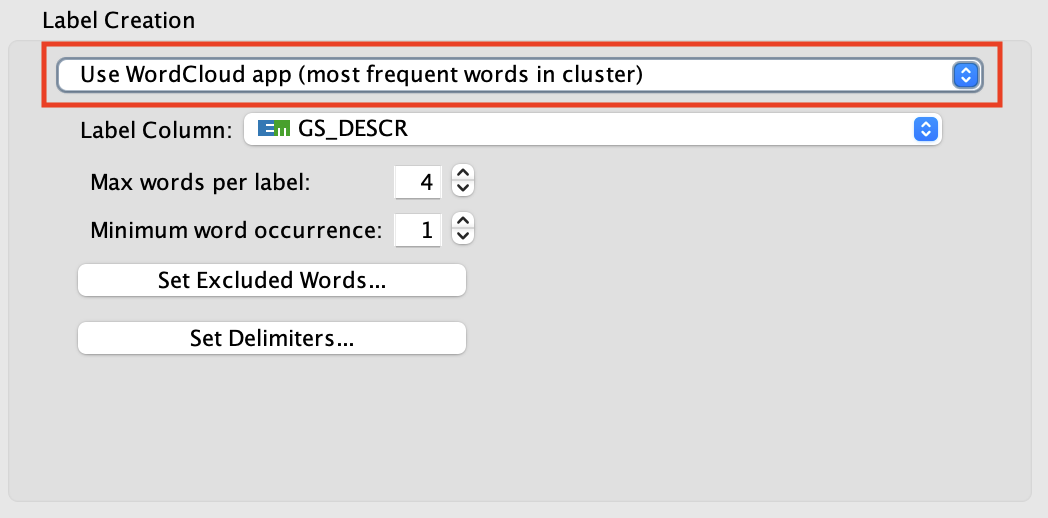Creating an Annotation Set¶
Start by selecting a network view.
In the main menu select Apps > AutoAnnotate > New Annotation Set…
The Create Annotation Set dialog will open.
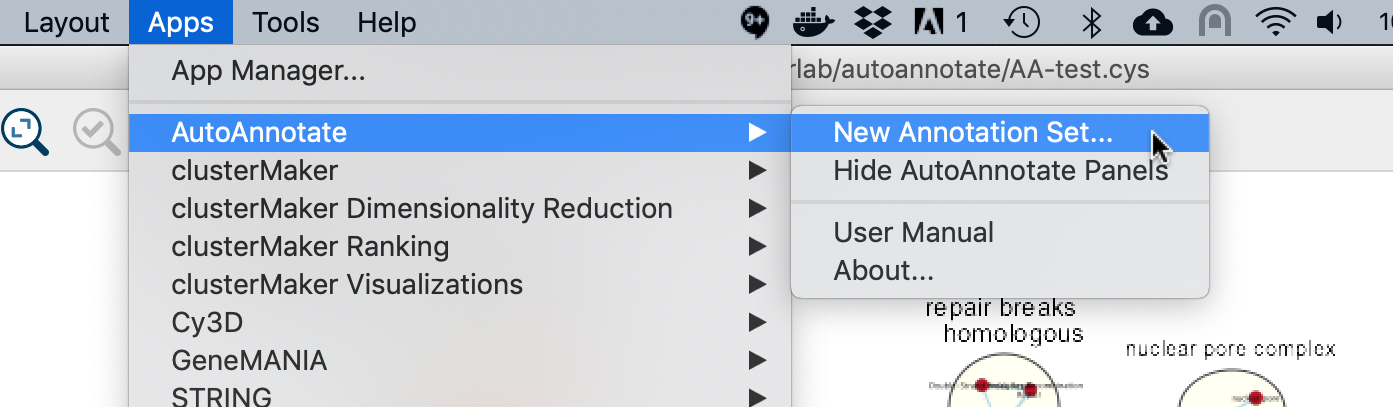
Create Annotation Set Dialog¶
This dialog is used to select the options for creating an Annotation Set.
Note
AutoAnnotate can detect if the network was created by EnrichmentMap, and if so sensible defaults for EnrichmentMap networks will be pre-selected.
Note
You may manually edit the contents and labels of the clusters after the Annotation Set is created, and you may create as many Annotation Sets as you like, so its not critical to get everything perfect at this step.
The dialog has two tabs, Quick Start and Advanced.
Quick Start¶
The quick start tab has a minimal set of basic options.
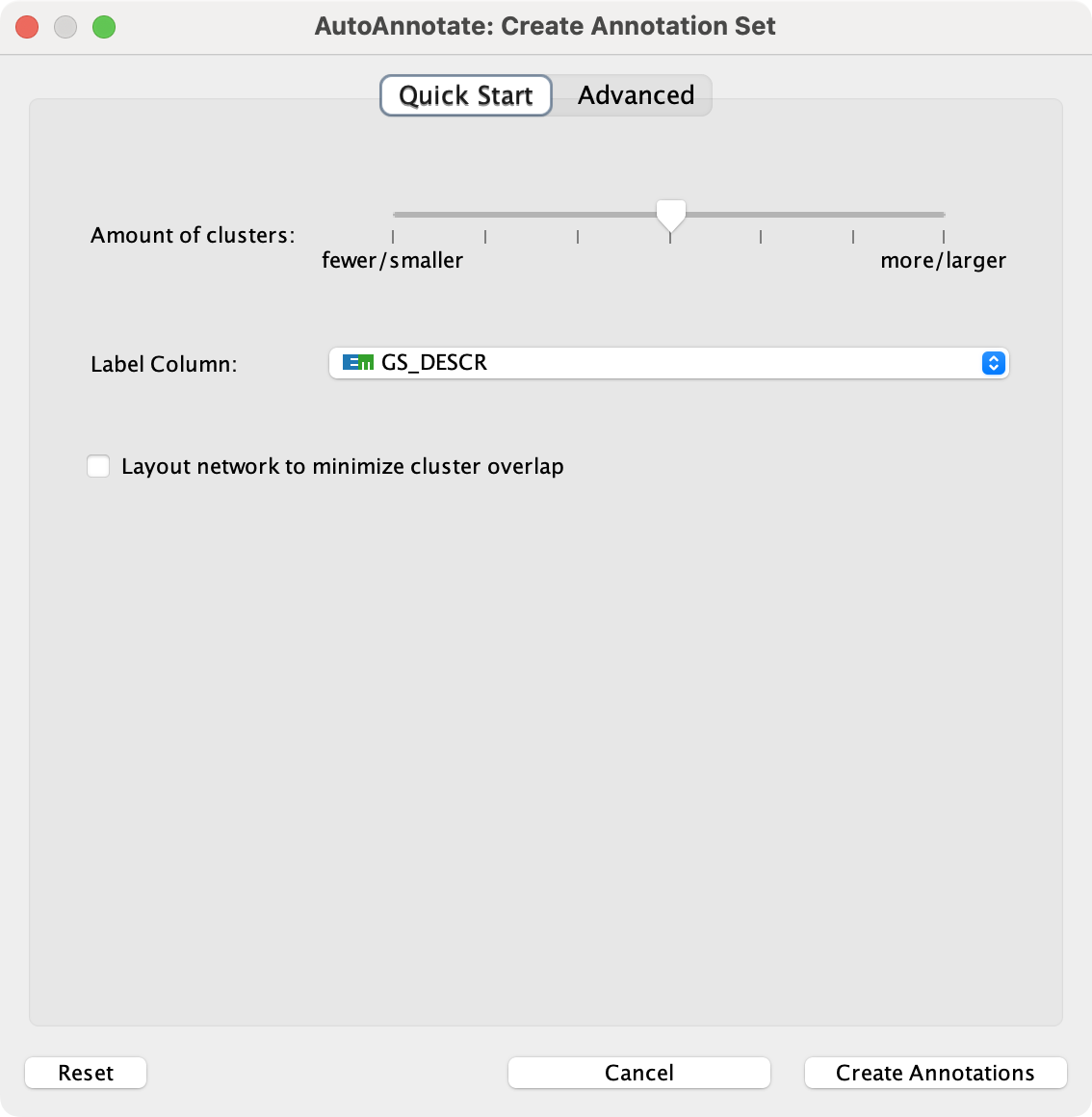
- Amount of clusters
Determines if there should be a larger number of smaller clustes, or a smaller number of larger clusters.
- Label Column
Column used to generate the labels.
- Layout network to mimimize cluster overlap
Runs a layout algorithm that attempts to separate the clusters so that they do not overlap.
Advanced¶
The Advanced tab provides full control over clustering and label options. There are two sections
Cluster Creation options
Label Creation options
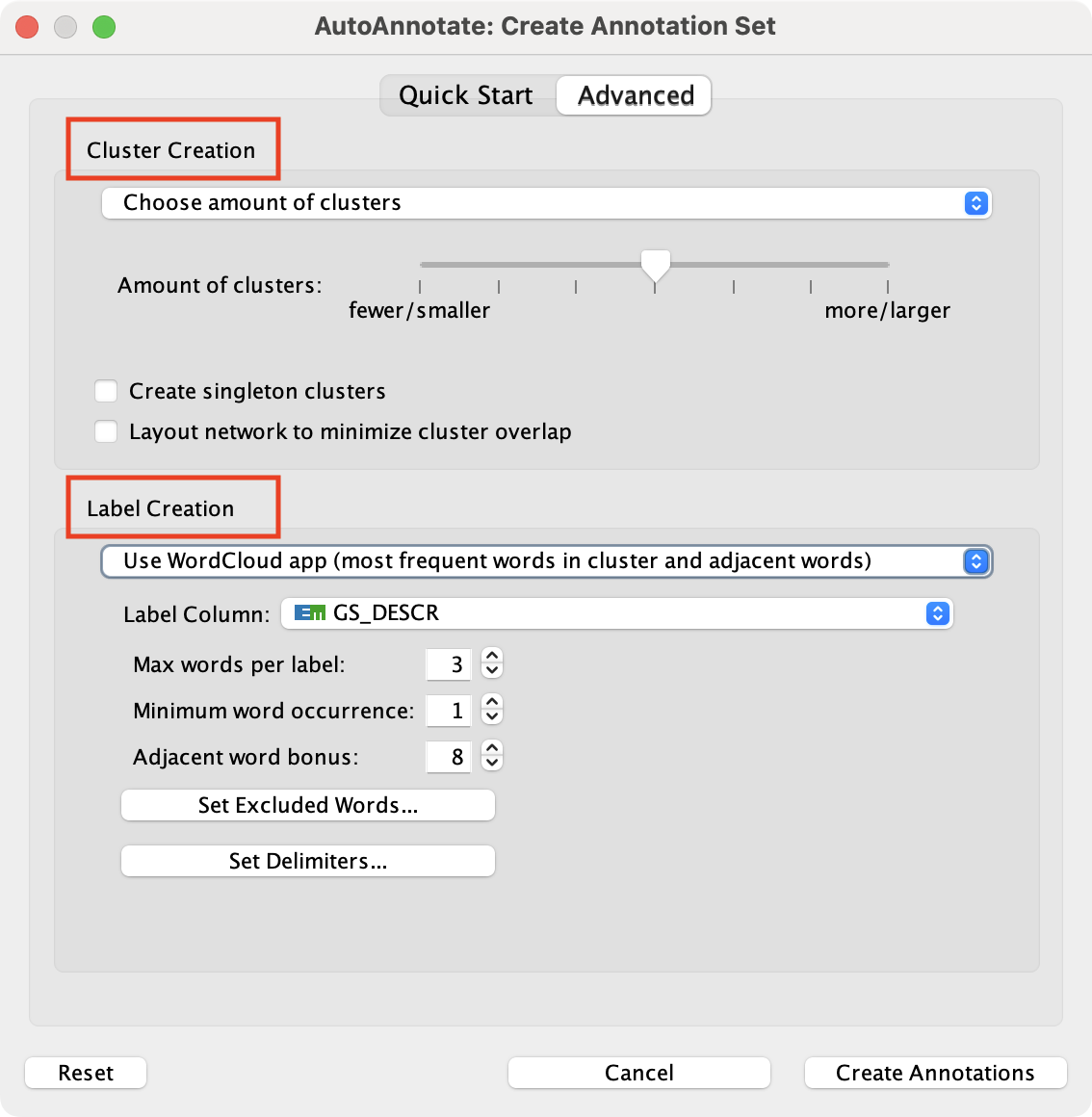
Cluster Creation Options¶
There are 4 different strategies that can be used to find clusters in the network. The strategy to use can be selected from the combo box.
Choose amount of clusters
Use clusterMaker2 App
This strategy allows finer control over how clusterMaker2 will find the clusters. You may choose from a list of clustering alogorithms provided by clusterMaker2.
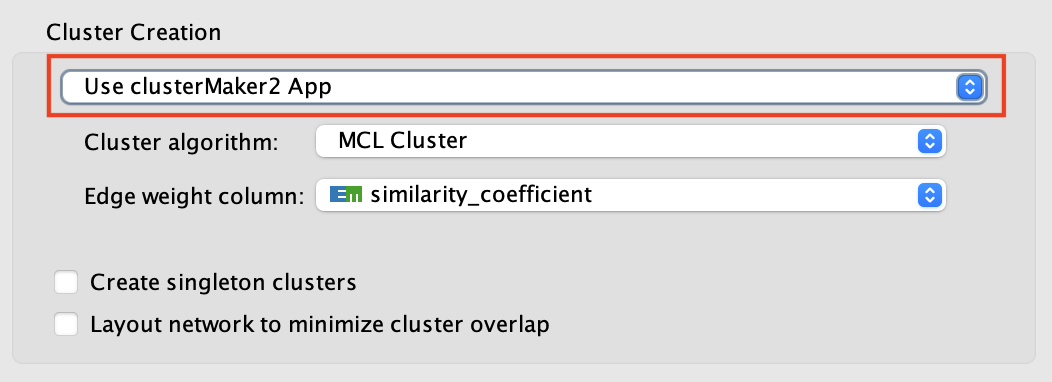
- Cluster algorithm
Used to select the clustering algorithm provided by clusterMaker that will be used to calculate the clusters. See the table below for a list of clusterMaker algorithms currently available for use in AutoAnnotate.
- Edge weight column
Some clusterMaker algorithms use edge weights. This box is used to select the Edge Column to use for the edge weights. If the selected algorithm does not use edge weights then this box will be disabled (greyed out).
Use MCODE App
This strategy uses the MCODE app to find the clusters.
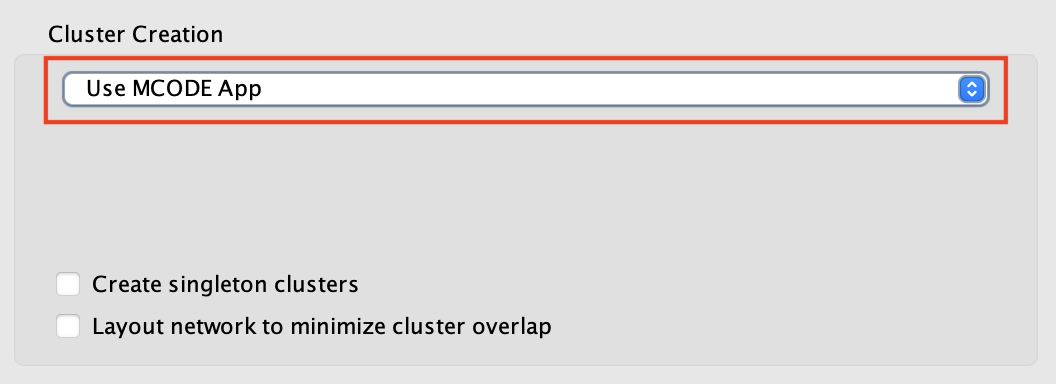
The MCODE App is not installed by default. It can be downloaded here: https://apps.cytoscape.org/apps/mcode
Use column with predefined cluster IDs
You may provide your own clusters or use another clustering app to calculate the clusters.
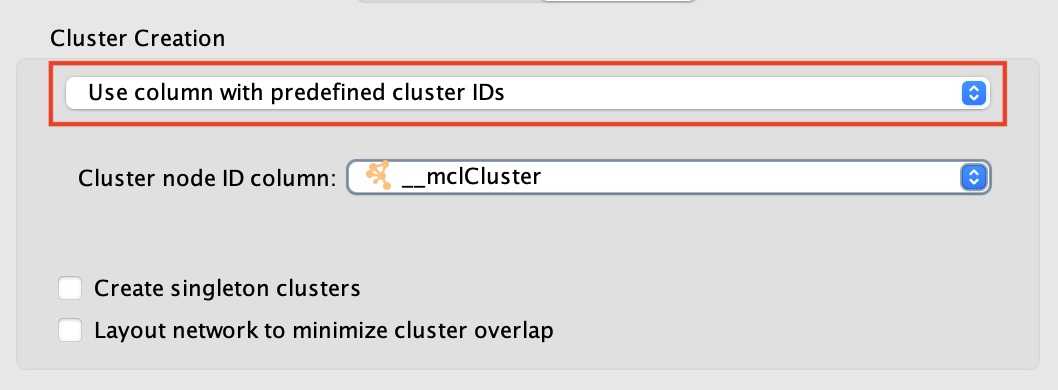
In this case the clusters must already be calculated and cluster identifiers must be stored in a Node Column. Any Node Column of may be used to identify the clusters. If you select a column of List type then the clusters may overlap.
Additional Options
- Create Singleton Clusters
Sometimes the cluster algorithm will leave some nodes un-clustered. If the ‘create singleton clusters’ option is selected then a cluster will be created for each un-clustered node.
- Layout network to minimize cluster overlap
Runs a layout algorithm that separates the clusters so that they do not overlap.
Label Creation Options¶
There are 3 different strategies for generating labels for clusters.
Name of most significant node in cluster
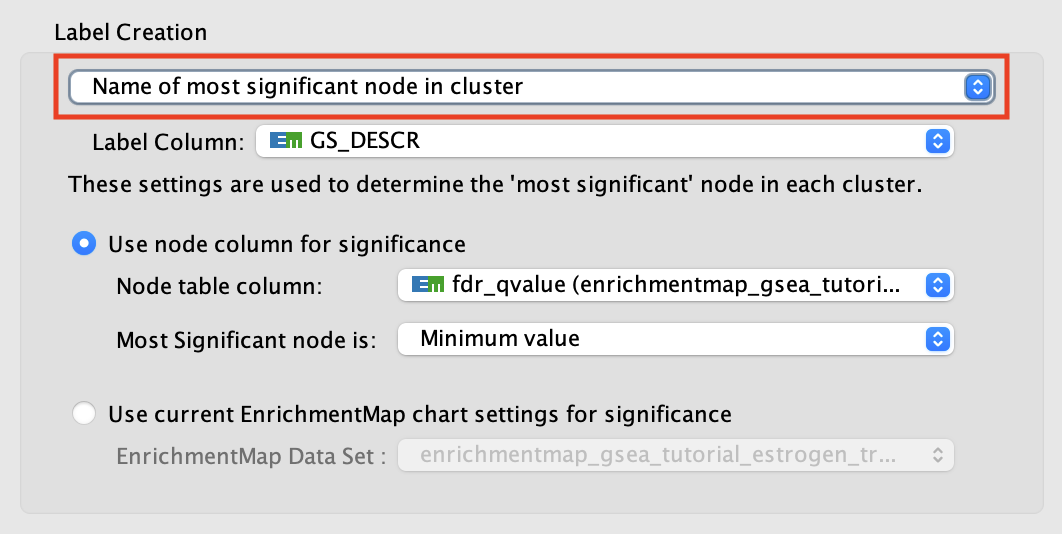
Finds the most “significant” node in each cluster and uses the chosen column for the label.
- Label Column
Select a Node Column that will be used for the cluster labels.
- Significance
This section provides options for how to decide which node in each cluster is the most significant.
- Use node column for significance
Compares values in the chosen column to decide which node is the most significant. There are options for choosing the node with the minimum, maximum or largest absolute value.
- Use current EnrichmentMap chart settings for significance
This option is available for networks created by the EnrichmentMap app. The Chart Data option in the Style section of the EnrichmentMap panel will determine how to decide which node is the most significant.
Use WordCloud app (most frequent words in cluster and adjacent words)
Use WordCloud app (most frequent words in cluster)
- Set Excluded Words
Opens a dialog that allows you to exclude words from cluster labels. See Removing Words from Labels for more details.
- Set Delimiters
Opens a dialog that allows you to add word delimiters.
Click Create Annotations to create the new Annotation Set.
Warning
AutoAnnotate will manage all groups (compound nodes) for the current network view. It is not recommended to manually create groups on a network view that has Annotation Sets. If you would like to manually create groups at any time please duplicate the network view.
ClusterMaker2 Algorithms¶
The following clusterMaker2 algorithms are made available through AutoAnnotate:
Algorithm |
Weighted? |
|---|---|
Affinity Propagation Cluster |
Yes |
Community cluster (GLay) |
No |
ConnectedComponents Cluster |
Yes |
MCL Cluster |
Yes |
SCPS Cluster |
Yes |
Weighted algorithms require an edge attribute to be used as the edge weight.